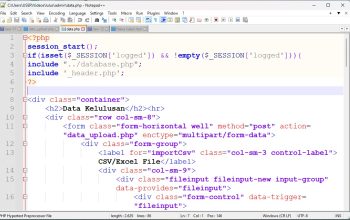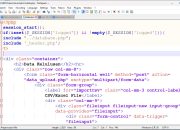Cara Menonaktifkan Password Laptop Windows 11 – Ingin mengakses laptop Windows 11 dengan cepat tanpa perlu repot memasukkan password? Memang menggoda, namun keamanan data juga menjadi prioritas. Artikel ini akan membahas panduan lengkap cara menonaktifkan password laptop Windows 11 beserta risiko dan alternatif yang perlu Anda pertimbangkan.
Pentingnya Password pada Laptop Windows 11
Sebelum mengetahui cara menonaktifkan password, mari kita bahas dulu pentingnya password pada laptop Windows 11. Password berfungsi sebagai lapisan keamanan utama untuk melindungi data dan privasi Anda. Hal ini karena password menjadi gerbang bagi pengguna lain untuk mengakses laptop Anda.
- Mencegah Akses Izin: Password menghalangi orang yang tidak berwenang untuk menggunakan laptop Anda. Ini penting jika laptop Anda sering digunakan di tempat umum atau bersama orang lain.
- Melindungi Data Pribadi: Data sensitif seperti dokumen, foto, dan email tersimpan di laptop Anda. Password menjadi benteng pertama untuk menjaga agar data tersebut tidak diakses oleh pihak yang tidak diinginkan.
- Menghindari Penyalahgunaan: Melalui password, Anda dapat mengontrol siapa saja yang bisa menggunakan laptop Anda. Ini meminimalisir risiko penyalahgunaan, seperti instalasi program berbahaya atau penghapusan data penting.
Risiko Mematikan Password Windows 11
Meskipun terkesan praktis, menonaktifkan password pada laptop Windows 11 memiliki risiko tersendiri. Berikut beberapa hal yang perlu Anda pertimbangkan:
- Keamanan Data Menurun: Tanpa password, siapapun yang memiliki akses fisik ke laptop Anda dapat dengan mudah masuk dan mengakses data Anda. Ini berisiko tinggi jika laptop Anda sering tertinggal di tempat umum.
- Kerentanan Terhadap Malware: Malware tertentu dapat memanfaatkan celah keamanan ini untuk menyusup ke perangkat Anda. Data Anda bisa dicuri atau laptop Anda bisa digunakan untuk aktivitas berbahaya.
- Peningkatan Risiko Pencurian: Jika laptop Anda hilang atau dicuri, data Anda menjadi mudah diakses pencuri. Ini berisiko untuk data finansial, dokumen penting, atau informasi pribadi lainnya.
Kapan Sebaiknya Mematikan Password Windows 11?
Meskipun memiliki risiko, ada beberapa situasi di mana menonaktifkan password pada laptop Windows 11 dapat dipertimbangkan:
- Penggunaan Pribadi di Rumah: Jika Anda menggunakan laptop sendirian di rumah dengan lingkungan yang aman, menonaktifkan password mungkin tidak menjadi masalah besar.
- Pengguna Tunggal: Jika Anda satu-satunya pengguna laptop dan jarang meninggalkannya tanpa pengawasan, menonaktifkan password bisa menjadi opsi.
- Komputer Sekunder: Untuk komputer sekunder yang jarang digunakan dan tidak menyimpan data sensitif, menonaktifkan password mungkin bisa diterima.
Catatan Penting Sebelum Mematikan Password
Sebelum Anda memutuskan untuk menonaktifkan password, pastikan Anda memahami risiko yang ada dan telah melakukan tindakan pengamanan berikut:
- Aktifkan PIN: Meskipun bukan pengganti ideal, PIN lebih baik daripada tanpa perlindungan sama sekali. Anda dapat mengatur PIN melalui menu Pengaturan Akun (Accounts Settings) di Windows 11.
- Enkripsi Hard Drive: Enkripsi hard drive akan mengacak data Anda sehingga meskipun seseorang berhasil mengakses laptop Anda, mereka tidak dapat membaca data tersebut tanpa password enkripsi.
- Aktifkan Windows Hello (Wajah/Sidik Jari): Jika laptop Anda dilengkapi dengan fitur Windows Hello, Anda dapat menggunakan pengenalan wajah atau sidik jari untuk login dengan aman dan cepat.
Cara Mematikan Password Laptop Windows 11 Melalui Pengaturan
Peringatan: Kami sangat menyarankan untuk mempertimbangkan kembali keputusan menonaktifkan password. Namun, jika Anda tetap ingin melakukannya, ikuti langkah-langkah berikut:
- Buka menu Pengaturan (Settings). Klik tombol Start dan pilih menu “Pengaturan” (Settings).
- Pilih opsi “Opsi Masuk” (Sign-in options). Di menu “Akun”, pilih menu “Opsi Masuk” (Sign-in options) yang terletak di panel sebelah kiri.
- Scroll ke bawah dan temukan bagian “Metode Masuk” (Passwordless sign-in methods). Pada bagian ini, Anda akan melihat opsi “Password” (Password).
- Klik tombol “Hapus” (Remove) di bawah opsi “Password”. Jendela konfirmasi akan muncul. Pastikan Anda memahami risikonya dan klik “Ya” (Yes) untuk melanjutkan.
- Pilih metode login alternatif. Anda akan diminta untuk memilih metode login alternatif, seperti PIN, Windows Hello (wajah/sidik jari), atau kunci keamanan fisik. Ikuti petunjuk pada layar untuk mengatur metode login alternatif Anda.
- Restart laptop.
Cara Mematikan Password Laptop Windows 11 Melalui Registry Editor
Peringatan: Mengubah registry editor berisiko jika dilakukan dengan tidak benar. Hanya lakukan langkah ini jika Anda memiliki pengetahuan dan pengalaman yang cukup.
- Cadangkan Registry. Sebelum mengubah registry, sangat penting untuk membuat cadangan terlebih dahulu. Ini untuk berjaga-jaga jika terjadi kesalahan.
- Buka Registry Editor. Tekan tombol Windows + R untuk membuka Run dialog. Ketik “regedit” dan tekan Enter.
- Akses folder yang relevan. Navigasikan ke folder berikut di Registry Editor:
HKEY_LOCAL_MACHINE\SOFTWARE\Microsoft\Windows\CurrentVersion\Policies\
- Buat folder “MaxSignInAttempts” (jika belum ada). Klik kanan pada folder “Policies” dan pilih “New” > “Key”. Beri nama folder baru “MaxSignInAttempts”.
- Buat nilai DWORD (32-bit) “MinPasswordLength”. Klik kanan pada folder “MaxSignInAttempts” dan pilih “New” > “DWORD (32-bit) Value”. Beri nama nilai baru “MinPasswordLength”.
- Ubah nilai “MinPasswordLength”. Klik dua kali pada nilai “MinPasswordLength”. Di jendela Edit DWORD Value, ubah nilai “Value data” menjadi “0”. Klik “OK” untuk menyimpan perubahan.
- Buat nilai DWORD (32-bit) “PasswordComplexity”. Ulangi langkah 5 dan 6, buat nilai DWORD (32-bit) baru dengan nama “PasswordComplexity”. Ubah nilai “Value data” menjadi “0”.
- Restart laptop.
Cara Mematikan Password Laptop Windows 11 Melalui Group Policy Editor
Catatan: Group Policy Editor hanya tersedia pada Windows 11 Pro dan Enterprise.
- Buka Group Policy Editor. Tekan tombol Windows + R untuk membuka Run dialog. Ketik “gpedit.msc” dan tekan Enter.
- Akses folder yang relevan. Navigasikan ke folder berikut di Group Policy Editor:
- Local Computer Policy > Computer Configuration > Windows Settings > Security Settings > Local Policies > Security Options
- Temukan kebijakan “Interactive logon: Do not allow password expiration”. Cari kebijakan dengan nama “Interactive logon: Do not allow password expiration”. Klik dua kali pada kebijakan tersebut.
- Aktifkan kebijakan. Di jendela Group Policy Editor, pilih “Enabled” dan klik “OK” untuk mengaktifkan kebijakan.
- Terapkan perubahan. Klik kanan pada folder “Security Options” dan pilih “Apply”. Restart laptop Anda agar perubahan Group Policy diterapkan.
Cara Mengaktifkan Kembali Password Laptop Windows 11
Untuk mengaktifkan kembali password pada laptop Windows 11, ikuti langkah-langkah berikut:
- Gunakan metode login alternatif. Masuk ke laptop Anda menggunakan metode login alternatif yang telah Anda pilih sebelumnya, seperti PIN, Windows Hello (wajah/sidik jari), atau kunci keamanan fisik.
- Buka menu Pengaturan (Settings). Klik tombol Start dan pilih menu “Pengaturan” (Settings).
- Akses menu Akun (Accounts). Di jendela Pengaturan, pilih menu “Akun” (Accounts).
- Pilih opsi “Opsi Masuk” (Sign-in options). Di menu “Akun”, pilih menu “Opsi Masuk” (Sign-in options) yang terletak di panel sebelah kiri.
- Scroll ke bawah dan temukan bagian “Metode Masuk” (Passwordless sign-in methods). Pada bagian ini, Anda akan melihat opsi “Password” (Password) yang berwarna abu-abu.
- Klik tombol “Tambahkan” (Add) di bawah opsi “Password”. Jendela pop-up akan muncul.
- Ikuti petunjuk untuk membuat password baru. Klik “OK” untuk menyimpan password baru Anda.
Penutup
Mematikan password pada laptop Windows 11 dapat memberikan kemudahan akses, namun perlu diingat bahwa keamanan data Anda menjadi taruhannya. Pertimbangkan dengan matang risiko dan alternatif yang tersedia sebelum memutuskan untuk menonaktifkan password.
Pastikan Anda memiliki langkah-langkah pengamanan lain yang kuat, seperti enkripsi hard drive, aktivasi Windows Hello, dan penggunaan PIN yang kompleks. Selalu waspada terhadap malware dan berhati-hatilah saat menggunakan laptop di tempat umum.